¶ Support Ticket Guidance
Our ticket system is designed to provide the best support to our players. Making a Support Ticket is the best way to ensure your issue is reviewed by the correct staff without details getting lost on the way. Players can provide the information once and have it forwarded to the correct staff. If an issue requires realm staff, higher staff, or a specific team it will be forwarded to them.
WARNING: Framing innocent players/staff on purpose by falsifying evidence or attempting to purposely gain extra rewards by giving false info may result in punishments per staff discretion!
¶ Filling Out A Ticket
¶ Prefix:
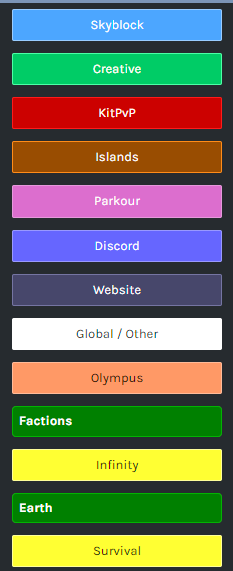 Clicking the Prefix button will show the options to the left. Choose the Prefix that best describes where the issue occurs.
Clicking the Prefix button will show the options to the left. Choose the Prefix that best describes where the issue occurs.
If you submit a bug report for Earth, you should click the Earth Prefix.
¶ Title
Enter a title that quickly summarizes the concern being reported.
- A suitable title for a player report could be: "Player Report on SaltySally"
- A suitable title for a bug report could be: "Auction house command not working".
¶ Priority:

We typically look at the ticket title and category to decide its priority. High Priority tickets typically relate to player safety, game or economy-breaking bugs, or other urgent issues, which is often named in the title.
It should be noted that what staff deem to be high priority may differ from what a specific player feels is high priority. However, we will attempt to answer all tickets in a timely manner.
¶ Departments:
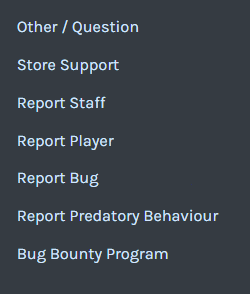
|
| Other/Question - This Department is used for issues that do not fall into the categories described below. These issues typically regard gameplay. Examples are missing items or mispaid currency. |
| Store Support - This Department is for Webstore Support. Issues with purchases, such as entering the wrong server or in-game name can be reported here. These tickets are only visible to Admins and the player submitting the ticket. |
| Report Staff - This Department is used to report concerns about the the performance of Staff Team. Due to the nature of these reports, they are visible only to the reporter and Admins. Please appeal your ban if you feel you were falsely punished. |
| Report Player - This is for reporting a player that has violated any of ManaCube's rules. |
| Report Bug - This is for reporting bugs or other issues that affect gameplay. For example, items with the wrong texture, missing enchantments, or commands not working. |
| Report Predatory Behavior - This Department is used for reporting concerns about sexual misconduct or predatory behavior. This includes grooming, stalking, inappropriate relationships, sexual harassment, and other criminal acts. If you have evidence of misconduct, it should be included with the Ticket. Due to their sensitive nature, these reports are only visible to Admins. If you would need to report an Admin, please contact Dacon, Dynsalir, or Chocbar via Discord. |
| Bug Bounty Program - This is for reporting
You can read more about the program here: https://manacube.com/bounty/ |
¶ Your username:
Please make sure you have correctly typed your ingame name, and the listed the correct username if you have multiple accounts
¶ Server/Location:
Once again choose the correct realm/location for your issue/request/report
¶ The text form:
This is where you describe your issue/request/report. Make sure that you include the information thats needed to process your ticket. What you need for the different tickets are described further down at this page.
¶ Attach files:
This is where you can upload evidence / files that may help describe your ticket
- When providing screenshots for in-game evidence please make sure that you add the ManaCube Sidebar in all your screenshots and as much chat information as possible, if able. [Sidebar is on the right side of your screen showing such things as Date, Server, and realm specific balances]
¶ How to provide information for your ticket?
It is important to note that while we have various ways to look up information in logs, it typically speeds up the process when you provide evidence. In some rare cases, if your issue cannot be verified in some way, we may not be able to help so it's best to provide what you can.
Missing Items
- Proof of ownership.
- Coordinates of where the item may be lost.
- Any explanation on how you lost the item.
- Any commands used in the timeframe of losing it.
- Timeframe for when you lost it.
- IDs if the missing items are Seasonal Vault Items
Account Transfers
- Realm and usernames of the new and old account.
- Reason for the account transfer.
- Transaction ID(s) for purchases in the store, or pictures of the receipt.
- Proof you contacted Mojang/Microsoft for lost account access.
- Some kind of evidence for ownership of both accounts involved. This can be a picture of your launcher, Discord or in-game screenshots.
Be aware that we only transfer accounts if account access has been lost, and it is a case by case basis as determined by Admins!
Crate Issues
- Depending on the issue, a screenshot is often enough.
- If your keys were a gift, please state who gifted it to you.
- A screenshot of your /manacrate history or the items in question is appreciated.
Store Support
- For store support we need your receipt or transaction ID. This can be found in the email from Tebex. The Email will go to the email you put in at the checkout.
Report Staff
All staff reports are handled confidentially by Admins.
You need to give a detailed explanation and provide the following:
- Screenshots.
- Timeframes.
- Evidence that supports your claims.
Report Player
Chat reports:
- Screenshots/logs/video of the situation is highly recommended, remember to screenshot the whole chat for more context!
Hacking reports:
- Video evidence is needed for punishments, however we welcome all reports as we can keep an eye on the player in the future.
Teaming reports:
- Video evidence is needed for punishments, however we welcome all reports as we can keep an eye on the player in the future.
Boosting reports:
- Usernames of all involved players are needed.
- Any evidence to support your claims, and if you know how they are boosting, this information will help us determine the outcome as fast as possible!
Tp killing/illegal pvp reports:
- Coordinates of where you got killed and where you were before tp’ing.
- Any items you may have lost.
- Usernames of everyone involved in the situation.
- Timeframe for when the situation happened.
Physical trolling:
- Screenshot or video that shows the situation.
- Full usernames of the players involved.
- Clear description of the situation.
Griefing reports:
- Coordinates.
- Usernames if known.
- Timeframe for when it happened.
- List of items thats lost/broken.
- Screenshots or video proof of the area griefed.
Theft reports:
- Coordinates.
- Cube number if applicable to your Realm.
- Usernames if known.
- Timeframe for when it happened.
- List of items stolen (Include enchants).
- Proof of ownership (Screenshots, video, /ah log, /manacrate history etc),
- Any other evidence of the theft occurring.
Scamming reports:
- Evidence / chat logs of the original deal and/or of the deal that happened.
- What items and/or currency involved (Include correct amounts if possible).
- Full username/s of the players involved.
- Any commands used during the trade/scam.
Inappropriate/hate speech builds:
- Include what Realm this has happened on.
- Cube and Coordinates.
- And if possible a screenshot of the build and usernames if known.
You can do /co i and click the offending build to get a printout on your screen of wh placed or broke blocks
Report Bug
- Gameplay or visual bugs: We do need a clear description on how to recreate the bug, included items, location, and any commands involved
- Item errors: If there's something wrong with your item, such as the texture or an effect that isn't working, it's useful to put this item in a place where Admins can easily replace it, such as in your enderchest or inventory.
- Commands/perks not working: Please add any evidence you may have of having the perk unlocked and what error you get when trying to use it.
Report Predatory Behavior
- These tickets can only be viewed by Admins, and Admins may reach out to you for more info.
We do handle these reports with respect, confidentiality and strive to respect the privacy of all involved players. - Fill in the form as detailed as possible. We do not require anything more than the usernames of the players involved; however, more information and details will help us handle the situation as smoothly as possible. Any supporting evidence like screenshots, logs, video or timestamps are also appreciated.
Please remember what you share in your report or directly with an admin or staff member must not be discussed outside of those areas. In order to properly investigate a case, we do not allow public accusations in chat.
Bug Bounty Program
- We need a good description on how to recreate the issue, make sure to include any items, locations, commands, etc. involved. Attaching a short clip on how to recreate is also very helpful!
¶ How to obtain the information needed
SVA /id Numbers
This is not required information, but it speeds up the process by a lot.
You can find the #id of your with these methods:
- Do
/idwhile holding the items - Find the item in
/manacrate history
Version, Cube and Coordinates
- Your minecraft version will show in your launcher and often at the top of your minecraft window when its open
- Realm/cube can be found by looking at the HUD at the right side of your screen
- Coordinates can be found by pressing F3, your coordinates is shown as XYZ
Store Information
You will receive an email at the address given you purchase something in our webstore,this email will contain your receipt and the Tebex transaction ID. The transaction ID that shows up in your bank statement, is not the same as the Tebex transaction ID that shows up in your e-mail. Search for Tebex in your mail to find these. The transaction ID starts with "tbx-" for any purchases past 2019.
Minecraft comes with a screenshot tool when you download the game and run it. You can take screenshots of what you see in-game (chat/gaming). Depending on what operating system you are using, you may have to use different keys in your keyboard to screenshot.
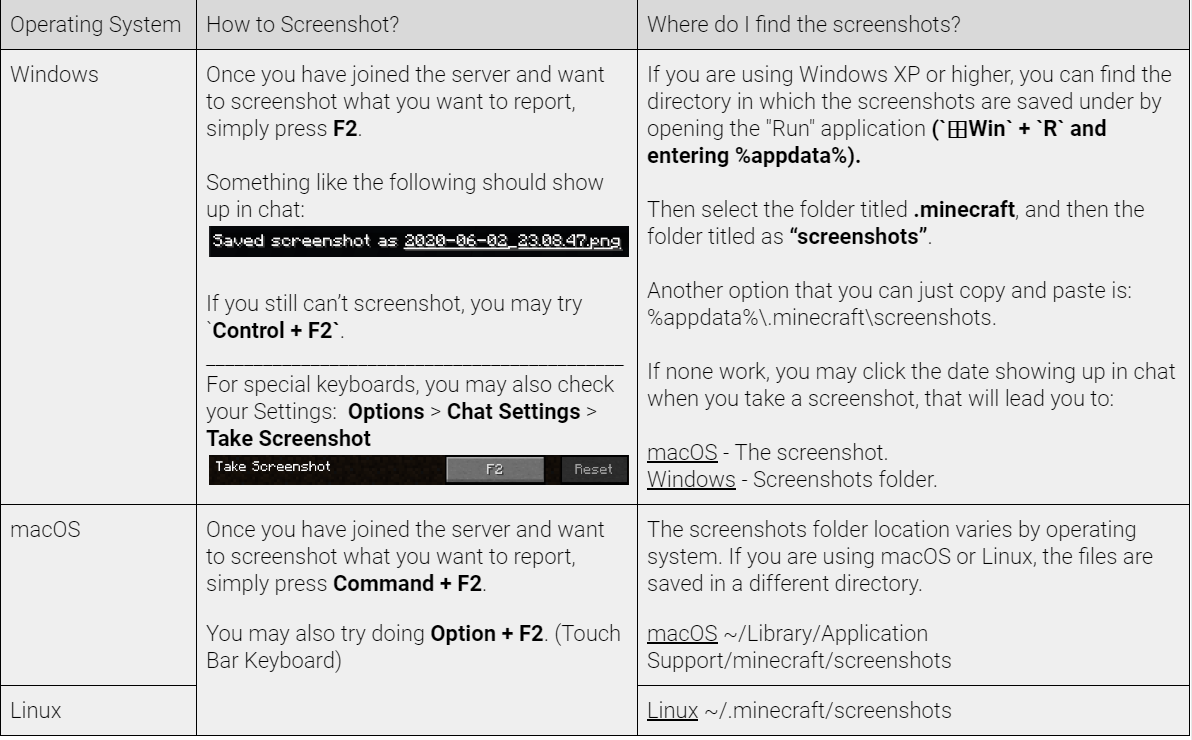
Windows has a built-in option that works great for taking screenshots, but many third-party programs offer more ease of use and features.
Below you will find information on different ways to take a screenshot in Windows 11.
¶ ¶ Method 1 - Screenshot
The Print Screen button on your keyboard can take a screenshot and;
- Take a screenshot and save it as a file.
- Take a screenshot without saving it as a file
- Take a screenshot of only one window in particular.
The print screen button may be labeled as PrtScn, PrntScrn, or Print Scr. On most keyboards, the button is usually found between F12 and Scroll Lock.
On laptop keyboards, you may have to press the Function or Fn key to access the Print Screen feature. When you press the key, it will look like nothing happened, but the screenshot has been saved to your clipboard.
¶ ¶ Method 2 - Screenshot
Press the Windows Key + PrtScn.
If you’re using a tablet, press the Windows Button + Volume Down Button.
On some laptops, you may need to press:
Windows Key + Ctrl + PrtScn or Windows Key + Fn + PrtScn keys instead.
The screen will dim for a moment, and you will see the screenshot appear as a file in a folder labeled ‘Screenshots’.
Inside your default “Pictures” folder. The screenshot will be automatically designated with a number.
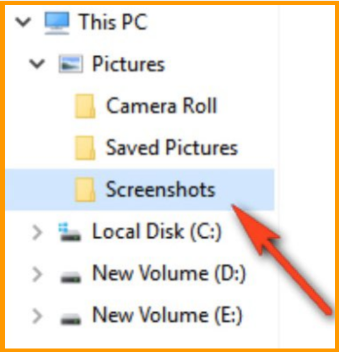
¶ ¶ Method 3 - Screenshot
Click on the title bar of the window that you want to capture.
Press Alt + PrtScn. A screenshot of your currently active window will be copied to the clipboard, just as in the last method.
Note: On some laptops and other devices, you may need to press Alt + Fn + PrtScn keys instead.
¶ ¶ Method 4 - Screenshot
Press Windows Key + Shift + S. Your screen will appear shaded and your mouse cursor will change. Click and drag on your screen to select the part of your screen you want to capture.
A screenshot of the region you have selected will be copied to your clipboard.
Note: This only works in Windows 10 Creators Update.
¶ ¶
MacOS has a built-in option that works great for taking screenshots. Below you will find information on how to use it and access your screenshots.
¶ ¶ Full Screen
- To take a screenshot, press and hold these three keys together: Shift + Command + 3.
- If you see a thumbnail in the corner of your screen, click it to edit the screenshot. Or wait for the screenshot to save to your desktop.
¶ ¶ Screen Portion
- Press and hold these three keys together: Shift + Command + 4.
- Drag the crosshair to select the area of the screen to capture.
- To move the selection, press and hold Space bar while dragging. To cancel taking the screenshot, press the Esc (Escape) key.
- To take the screenshot, release your mouse or trackpad button.
If you see a thumbnail in the corner of your screen, click it to edit the screenshot. Or wait for the screenshot to save to your desktop.
¶ ¶ Full Screen
- Open the window or menu that you want to capture.
- Press and hold these keys together: Shift + Command + 4 + Space Bar. The pointer changes to a camera icon . To cancel taking the screenshot, press the Esc (Escape) key.
- Click the window or menu to capture it. To exclude the window's shadow from the screenshot, press and hold the Option key while you click.
- If you see a thumbnail in the corner of your screen, click it to edit the screenshot. Or wait for the screenshot to save to your desktop.
NOTE: By default, screenshots save to your desktop with the name ”Screen Shot [date] at [time].png.”
In macOS Mojave or later, you can change the default location of saved screenshots from the Options menu in the Screenshot app. You can also drag the thumbnail to a folder or document.