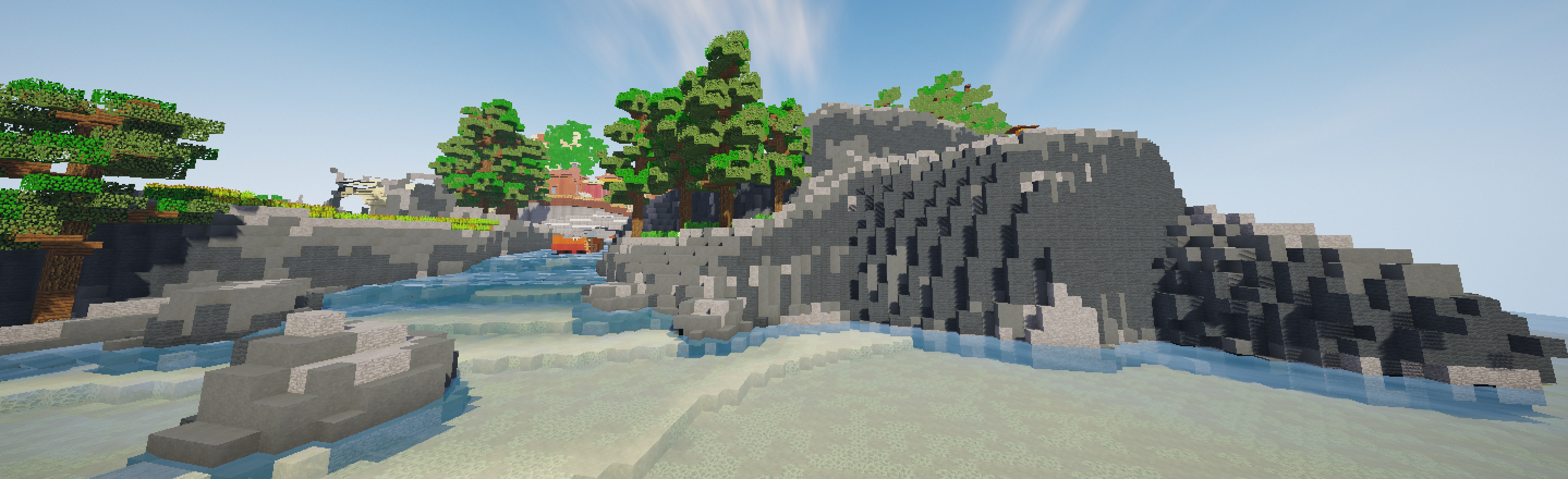
ManaCube is a large network with lots of players, exclusive features and multiple servers. While playing, you may find that you require staff assistance to improve your experience. This could be to ask a question, report a player or bug, seek help with an issue or something else. We are fortunate to have a fantastic team of staff that are available 24/7 to support you in these matters. There are several ways in which you can get in contact with staff, which will be explored below.
¶ In-game Support
While you are in-game, if staff are online, you are able to talk to them directly, no matter what server you are on. To do so, type /staff to check if there are staff on and then /helpop to ask a question or /report to report a player.
When you /report a player, a staff member will respond to you, letting you know of what is being done with their report.
When you /helpop, you are free to ask any relevant question or report any issue. Helpop is similar to friend message, it's a way for you to communicate directly with staff to get support.
If there are no staff visible on /staff (this is highly unlikely) then you can get support through our discord.
¶ Discord Support
The ManaCube Discord server provides many text and voice channels where you can communicate with others, make new friends and learn more about the gamemodes on ManaCube. Additionally, our voice channels have access to two music bots that you may use while hanging out with your friends.
While the discord is a great place to hangout with friends, the 'HELP' category, also enables you to contact staff directly to get any support that you need. This category has three channels, explored below.
#help can be used to ask any questions that you may have.
#issues can be used to report any issues or bugs that you come across
#reports can be used to report players breaking the rules in-game, on discord or on the forums
¶ Forums
The ManaCube Forums provide a space for the community to post and comment on threads about their gameplay. It provides a platform to meet other players and learn more about the gamemode. On the forums, if you see something inappropriate you can hit the report button or report on discord. The forums are also home to support tickets which are an excellent way to get support on bigger issues that may require admin support, such as items needing to be replaced.
¶ Tickets
Tickets can be found on the Manacube Forums under the section “Support” or by clicking this link https://manacube.com/support. Here you can report bugs, players, staff and issues.
Once a ticket has been opened, you should check back on it a few times a day, this is so you can answer any questions and also check to see if your issue has been resolved. Please be patient on any tickets you submit, replying to it asking for a quicker response will only make the process longer as it will change the prefix set on it.
This in-depth Ticket Article has more information on how tickets work and what you'll need so that it's easier to resolve your ticket.
¶ Providing Screenshot Evidence
When creating a support ticket or getting evidence for a player report in-game, screenshots and sometimes other ways of evidence (videos, GIFs, etc.) are needed.
Please make sure the screenshot you send is a full length screenshot that includes the sidebar and all of chat. We need to be able to see when the issue took place and the realm. If you provide a screenshot that only shows a couple lines of chat then it does make handling your report, ticket etc. harder and will take more time.
While Staff can verify the authenticity of what has been reported, we kindly ask players to cooperate when reporting.
There are multiple ways you can screenshot and provide evidence to staff, from using the screenshot tool that Minecraft includes, downloading a program to screenshot, and turn them into links.
Below you will find explanations on how to provide clear and proper evidence when filling out forms to report issues across all platforms.
NOTE: If you are still finding problems to screenshot and providing evidence, you may contact staff in need of assistance, do so through the Community Discord or in-game doing
/helpop.
Minecraft Screenshot Tool
Minecraft comes with a screenshot tool when you download the game and run it. You can take screenshots of what you see in-game (chat/gaming). Depending on what operating system you are using, you may have to use different keys in your keyboard to screenshot.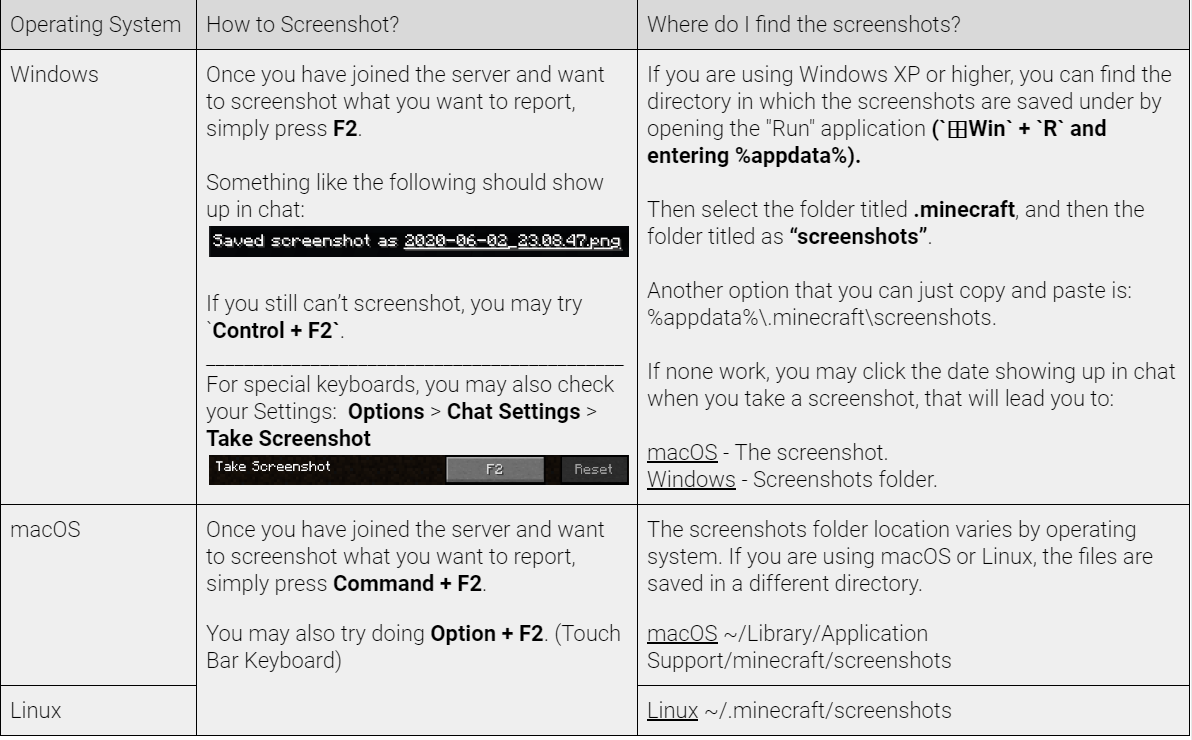
Windows 10 Screenshot Tool
Windows has a built-in option that works great for taking screenshots, but many third-party programs offer more ease of use and features.Below you will find information on different ways to take a screenshot in Windows 10.
¶ Method 1 - Screenshot
The Print Screen button on your keyboard can take a screenshot and;
- Take a screenshot and save it as a file.
- Take a screenshot without saving it as a file
- Take a screenshot of only one window in particular.
The print screen button may be labeled as PrtScn, PrntScrn, or Print Scr. On most keyboards, the button is usually found between F12 and Scroll Lock.
On laptop keyboards, you may have to press the Function or Fn key to access the Print Screen feature. When you press the key, it will look like nothing happened, but the screenshot has been saved to your clipboard.
¶ Method 2 - Screenshot
Press the Windows Key + PrtScn.
If you’re using a tablet, press the Windows Button + Volume Down Button.
On some laptops, you may need to press:
Windows Key + Ctrl + PrtScn or Windows Key + Fn + PrtScn keys instead.
The screen will dim for a moment, and you will see the screenshot appear as a file in a folder labeled ‘Screenshots’.
Inside your default “Pictures” folder. The screenshot will be automatically designated with a number.
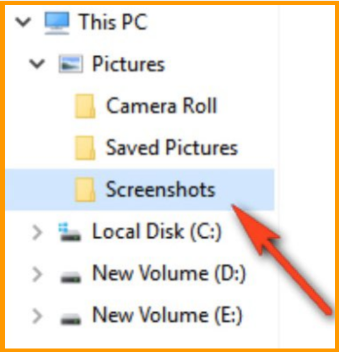
¶ Method 3 - Screenshot
Click on the title bar of the window that you want to capture.
Press Alt + PrtScn. A screenshot of your currently active window will be copied to the clipboard, just as in the last method.
Note: On some laptops and other devices, you may need to press Alt + Fn + PrtScn keys instead.
¶ Method 4 - Screenshot
Press Windows Key + Shift + S. Your screen will appear shaded and your mouse cursor will change. Click and drag on your screen to select the part of your screen you want to capture.
A screenshot of the region you have selected will be copied to your clipboard.
Note: This only works in Windows 10 Creators Update.
¶ Method 5 - Snipping Tool
Snipping Tool lets you screenshot portions or your entire screen depending on what you want to screenshot. This feature comes with multiple screenshot options, and an extra feature for Windows 10 users named “Delay”. Delay lets you set a timer whenever you want to screenshot as you may want to switch applications when using this tool.
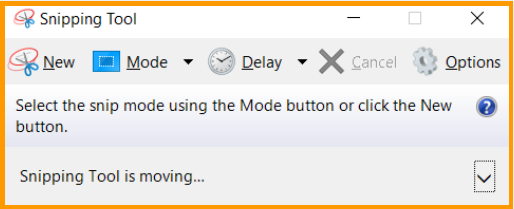
Snipping tool in Windows Vista, 7, and 8 have certain limitations, one of the most important ones is that it can’t capture screenshots that involve mouse cursor movements like Common Screenshot method does.
Snipping tool works in Windows Vista and higher.
To take a screenshot, depending on what you want, pick a mode;
- Free-form snip: Custom drawing as a screenshot
- Rectangular snip: Rectangular screenshot, size can be adjusted with the mouse cursor.
- Window snip: Pick a screen to screenshot if having multiple screens.
- Full-screen snip: Screenshot full-screen you’re looking at.
macOS Screenshot Tool
macOS has a built-in option that works great for taking screenshots. Below you will find information on how to use it and access your screenshots.
¶ Full Screen
- To take a screenshot, press and hold these three keys together: Shift + Command + 3.
- If you see a thumbnail in the corner of your screen, click it to edit the screenshot. Or wait for the screenshot to save to your desktop.
¶ Screen Portion
- Press and hold these three keys together: Shift + Command + 4.
- Drag the crosshair to select the area of the screen to capture.
- To move the selection, press and hold Space bar while dragging. To cancel taking the screenshot, press the Esc (Escape) key.
- To take the screenshot, release your mouse or trackpad button.
If you see a thumbnail in the corner of your screen, click it to edit the screenshot. Or wait for the screenshot to save to your desktop.
¶ Full Screen
- Open the window or menu that you want to capture.
- Press and hold these keys together: Shift + Command + 4 + Space Bar. The pointer changes to a camera icon . To cancel taking the screenshot, press the Esc (Escape) key.
- Click the window or menu to capture it. To exclude the window's shadow from the screenshot, press and hold the Option key while you click.
- If you see a thumbnail in the corner of your screen, click it to edit the screenshot. Or wait for the screenshot to save to your desktop.
NOTE: By default, screenshots save to your desktop with the name ”Screen Shot [date] at [time].png.”
In macOS Mojave or later, you can change the default location of saved screenshots from the Options menu in the Screenshot app. You can also drag the thumbnail to a folder or document.
Lightshot & Imgur
Lightshot and Imgur are third party tools for taking screenshots. They are widely used by players and staff. You may learn about each program on their websites.
Lightshot is a tool allowing you to easily make screenshots of any selected area in a browser tab. You just hit Lightshot icon on the toolbar or status bar, then select area you want to make a screenshot from and click “Save” or “Upload to server".
- Click Upload Images > Computer (top right of screen).
- Select your image to upload.
- Click Start Upload.
- Copy the image URL to your clip board (click the paper sheet icon).
- Now you have the URL to paste and share.
NOTE: A user account is not required to upload photos and other images to Imgur, but registering for an account does provide some added benefits.
Logs (Chat-Related)
If you didn’t get to screenshot in time or want to report something that you missed while playing, you may check your chat logs to find it and support is as evidence material.
Below you will find information on how to find longs on the different operating systems.
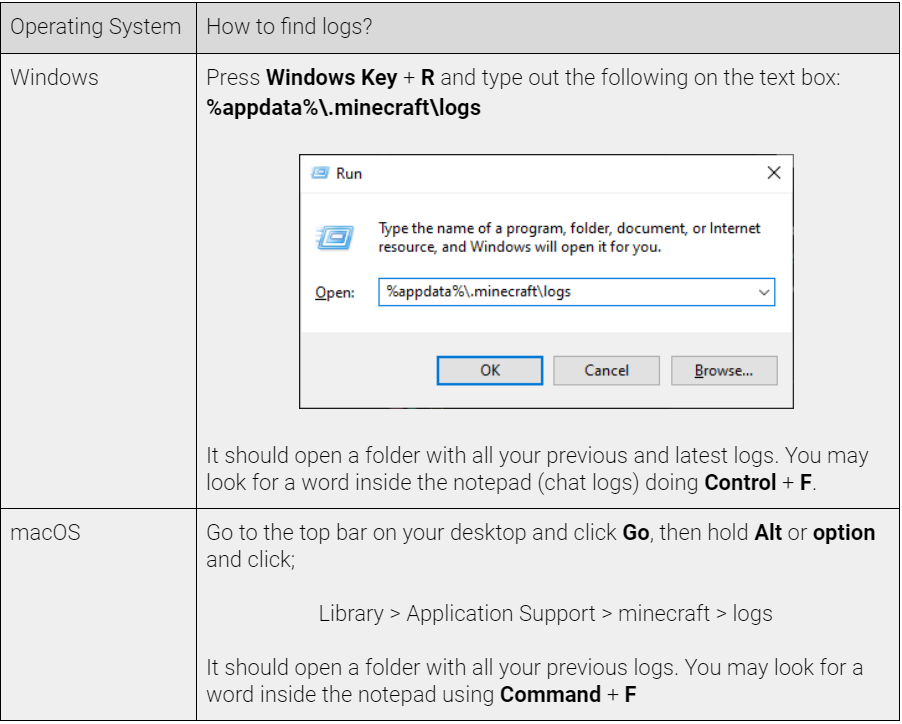
¶ Providing Video Evidence
When creating a player report, you may have a video to help support your case. You'll need to have a link that you can paste in your player report.
We ask that you allow staff to investigate the matter further and wait patiently upon reporting as reports will be dealt with in a timely manner.
Below you will find information on what to avoid and what can help with video evidence. Not all evidence can be used or is considered enough
NOTE: You'll need to upload your video to Youtube and share the link in your report. If your video is under 1 minute, you can upload the video to Imgur and share the link. If you are having any issues uploading your video, contact staff for assistance via the Manacube discord.
Make sure you take into account the following
¶ → Change your particle settings to 'Decreased'
- When you decrease particles it helps staff view your screen clearer especially if you use an Sva or tool that has a Particle Changer.
- Using Lunar Client has a Particle Changer setting to allow you to disable specific particles
¶ → Resource pack with smaller hand items, fire etc.
- Smaller hand items and fire allows staff to see more of your screen during fights and can help determine possible punishments
- Using Laby Mod allows you to Toggle the Totem of Dying in your offhand from being visible whilst in combat
¶ → Change FOV settings to 'Normal'
- FOV can make blocks look skewed and distance between two players can be brought into question. If you have a high FOV, it may seem like you're going faster than you actually are especially when you're sprinting
¶ → Clear evidence
- Clear evidence helps staff investigate or punish easier
¶ → Evidence length
- Evidence should preferably be anywhere from 1-3 minutes long. The evidence should also begin 10-20 seconds before a fight begins
¶ → Include your sidebar
- You must include your sidebar so that the server and timestamp can be visible. Don't crop your video!
¶ → Timestamps
- Make sure to add timestamps if you have a video. This helps staff pinpoint a time where you believe a player has been cheating
Avoid the following when adding video evidence
¶ → Backing up in a fight
- When you back up in a fight, it may be harder for staff to determine the appropriate punishment as hitting distance may vary when you go backwards compared to forwards
¶ → Blocks majority of the screen for majority of the fight
- We must build a case against the person being reported. In the event that a person appeals, we must be able to prove that they in fact did offend. We can not go off visual cues alone.
¶ → Evidence is too short
- Evidence that is too short may hint at a possible offense however may be inadmissible. In the event evidence is too short, we will keep an eye on the player
¶ → Hackusating in chat
- Players may stop offending if you call them out. It is best to
/reportthem and record them if possible. Players who hackusate may also receive a punishment as hackusating is not allowed
¶ → Doesn't message someone when afk
-
When you record a player that is suspected of using hacks/macros, you should try messaging them a couple times before proceeding to
/reportor/helpop. If you record, you should message the player to try and grab their attention
¶ Finding your own evidence
Video evidence will generally not be shared as it may contain confidential information. You can however view your own chat-related evidence. You can do /evidence. Here you can see all of your previous punishments.
Concrete color will change depending on the punishment issued. You can left-click to view evidence for your mute. When you hover over a punishment, you'll see
- When a punishment was issued
- Type of punishment issued
- The staff member who issued the punishment
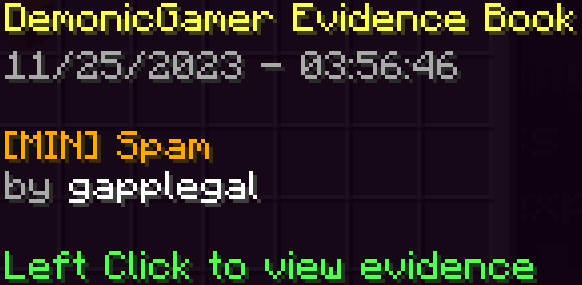
When you left-click to view evidence, a book will appear with information on your punishment. There will generally be a link provided in the evidence section that you can click on.
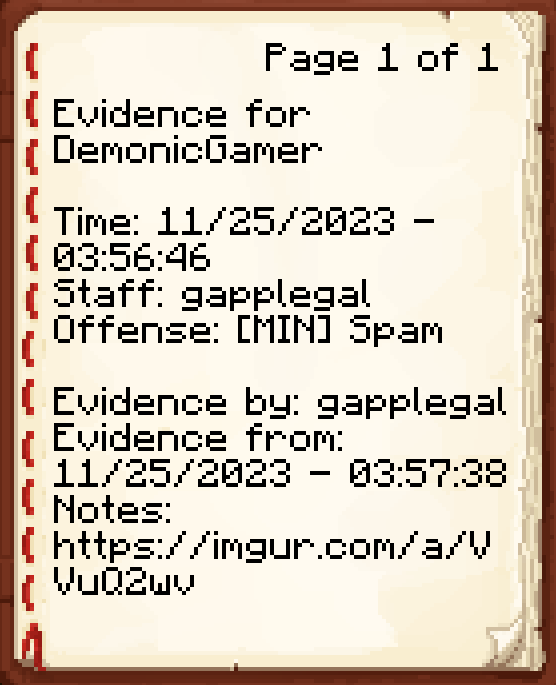
Some punishments may not have or provide evidence. Evidence may also extend to the next page if there are multiple links that needs noting.
¶ Understanding Lag
Even though we are constantly making improvements to the server, at times players may experience lag. Admins, developers, and other staff work hard to report and quickly address server issues, which may include lag machines, block lag, etc. The information below explains the types of lag and provides guidance on what to do when experiencing Server or Player sided lag.
¶ TPS (Ticks per Second)
TPS or Ticks Per Second is a clock that almost all minecraft mechanics are based on. Some of these mechanics include redstone and crop growth. A gamemode's TPS is maxed at 20. When a server's TPS drops below 20, this normally results in "Server Lag."
Problems that you may experience with bad TPS is Block Lag, the inability to place or destroy blocks, or Rubber-banding, when you start to move and you get snapped back to your starting location. In extreme circumstances, you may also disconnect from the server altogether. Bad TPS can be caused by server limitations as well as malicious player activities. Various contraptions known as "Lag Machines" have the ability to greatly lower server TPS. This is often done to make a server unplayable, or make newer players quit due to the inability to enjoy the game's most basic functions.
Some examples of lag machines are:
Massive Redstone Machines
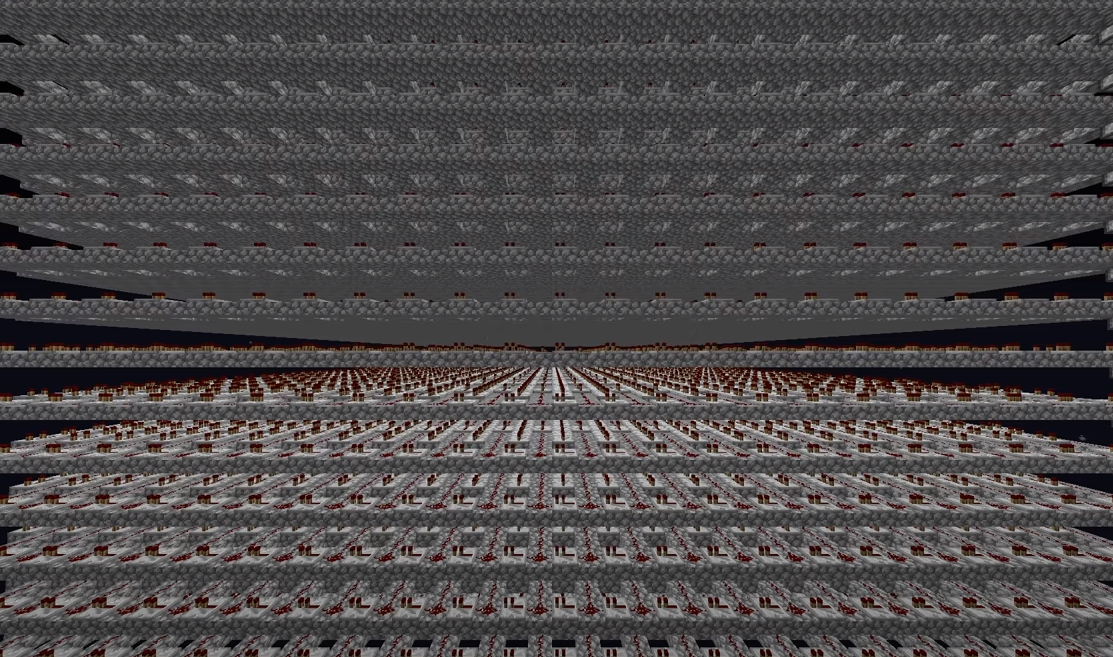

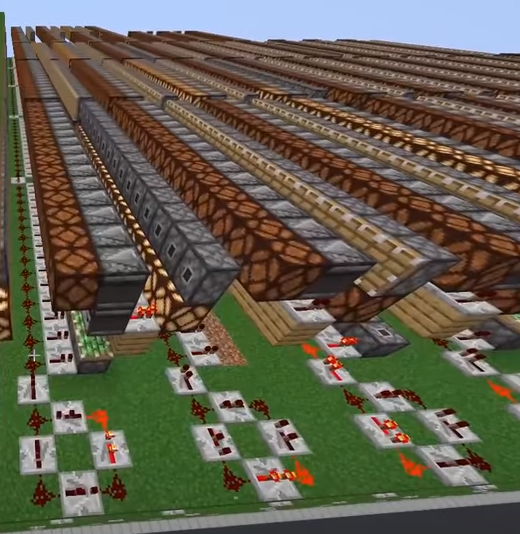
Flying Machines/ Slime Machines
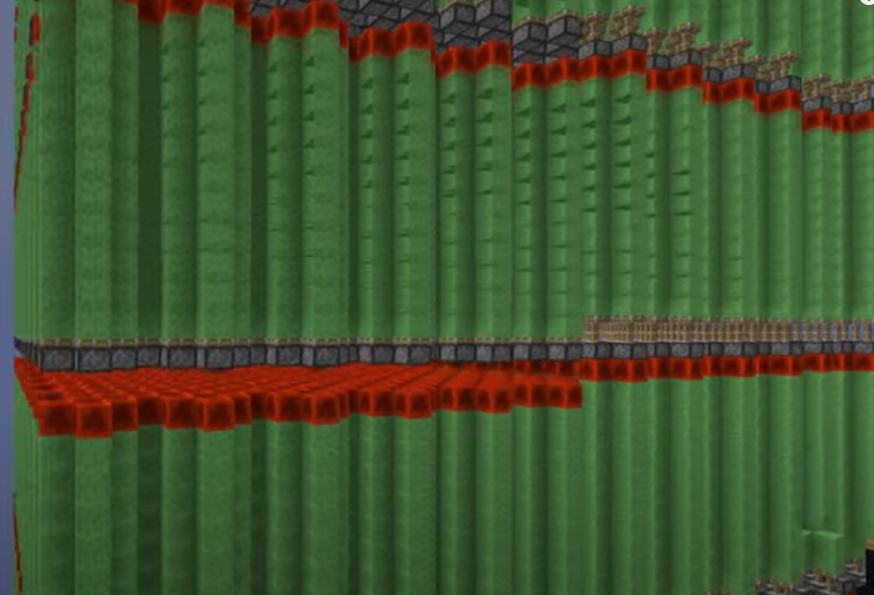

WARNING: These are just a few of the hundreds of different lag machines that have been built. The construction of these machines WILL result in punishment, most often permanent bans as it hinders the overall experience of other players.
If you find any of these machines please use /helpop to contact staff, or make a report in the ManaCube Discord so that staff may handle and pass on the issue. Please make sure to include the coordinates to the machine, and whether you are in the overworld, Nether, or the End.
If you see that the TPS drops suddenly or has been low for a duration of time, either use /helpop or other means of Getting Help to report the Low TPS to staff so Admins and developers may address the issue.
If all gamemodes are lagging, it is likely malicious activity and staff need to be notified.
NOTE: Reboots will not always fix bad TPS especially if its caused by a lag machine.
¶ FPS (Frames Per Second)
FPS or Frames Per Second is the measure of how fast a player's computer can render minecraft. It is also known as Frame Rate, or Client Lag. Low FPS can result in choppy gameplay similar to lag, but it's completely player sided. Typically, the newer and more powerful your computer is, the less likely it is that you will encounter FPS issues.
There are various things that can affect FPS such as blowing up large amounts of TNT, spawning in large numbers of mobs, and excessive amounts of minecraft particles.
Particles can include Taking Damage/Crit hits, Beacon effects, Campfires, Fireworks, Weather, and Mob Particles.
FPS Fixes
Most of the following suggestions are configurable in the game's Options menu, accessible by pressing Escape.- Turn down your render distance
- Set Maximum FPS to Unlimited
- Set graphics from Fancy to Fast
- Turn off smooth lighting and clouds
- Reduce your FOV
- Set particles to minimal
- Turn off vsync
- Disable mipmaps (NOTE: This may result in water/lava drips not being visible and taking a lava bath)
- Disable biome smoothing
- Set the game to small screen mode, as this makes the game load less on screen, making the game run a little bit faster. However, for computers that have a better graphics card, change your settings, so Minecraft is in full screen mode, this makes the GPU focus more on Minecraft and less on other programs. Test both ideas and see which setting works best!
- Close or minimize any programs in the background, including any internet browsers
- If in Multiplayer mode, move away from areas densely populated by players
- Install OptiFine or Sodium to adjust settings to better suit your computers architecture. Note that Sodium only supports Minecraft 1.16+ with Fabric and can't be installed together with OptiFine, but provides significantly higher performance on most PCs